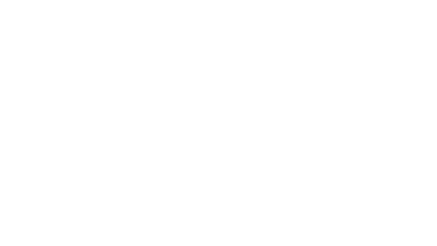When you host your website with me, you can also opt into a package that gives you email addresses using your domain. You could use something like Hello@MyDomain.com; my primary contact email address is Contact@TessaWatkins.com and any automatic emails that get sent from my website comes from notifications@tessawatkins.com (the email addresses are not case-sensitive).
But if you’re a small company and you’re already using a Google account, and maybe you just like using Gmail to send and receive emails but don’t want it to look like MyCompany@gmail.com, I can help you! For free! You don’t have to pay for the expensive G-Suite package to use your free Gmail address with email accounts hosted with me. Read on for instructions!
Changing your Google password will not affect the connection between your Gmail address and the ones hosted with me. If you have trouble remembering passwords, I highly recommend using LastPass (full disclosure, if you use my referral link to create an account, we both receive a free month of premium — I already pay annually for the premium account, but who doesn’t like free stuff??).
If you’re hosting with me, I’ll send you your email address, password, and URL for you to login RoundCube, the platform that my hosted email uses natively. If you want to use Gmail to send and receive emails for any account, I’ll also provide you the servers and port numbers to use. This email and password combination is what you’ll use to connect with Gmail.
Send Email from Gmail
- Login to your Gmail account from a desktop or laptop device.
- Click the gear icon on the top right to reveal the “Quick settings” submenu, and click See all settings.
- Click Accounts and Import to view that tab.
- Under the section titled Send mail as, click on the “Add an email address” and a window will appear (be sure to not be blocking pop-ups — if you are, check your browser for a pop-up blocker or error. If you’re using Google Chrome, it will appear in the far right of your omnibar).
- In the “Name” field, type in what you want to use as the “From” name. This will usually be your full name or your business’s name, whatever you want it displayed as publicly. In the “Email address” field, type in the full email address you want to connect (the new fancy one using your domain name), and keep the box checked for “Treat as an alias”.
- When prompted for SMTP Server, I will provide you with both a server and Port number to put here.
- The username is the full email address and the password I provided you.
- Keep the SSL option checked, when asked.
- When completed, Google will send an email from Gmail Team <gmail-noreply@google.com> with the subject line, “Gmail Confirmation – Send Mail as…” to that account for confirmation. If you have tabs enabled in Gmail, a likely place for this email to appear is in the “Updates” folder. Otherwise, you can access the email by logging into RoundCube.
- Once it’s confirmed, you can start sending emails from your Gmail account as your official email address. When you go to compose or reply to an email in Gmail, the “From” section will have a dropdown arrow where you can select the email address to send from. If you configured different signatures in your Gmail settings for the different email addresses, you’ll see that reflected when composing emails and swapping between them.
Check Email with Gmail
- If you’re still viewing the Accounts and Import tab skip to step 5. Otherwise, continue.
- Login to your Gmail account.
- Click the gear icon on the top right to reveal the “Quick settings” submenu, and click See all settings.
- Click Accounts and Import to view that tab.
- Under the section titled Check mail from other accounts, click on the “Add a mail account” and a window will appear (be sure to not be blocking popups — if you are, check your browser for a popup blocker or error. If you’re using Google Chrome, it will appear in the far right of your omnibar. Resolve/Allow and then try again).
- When prompted, select the option to use the POP3 method.
- The username is the full email address and the password I provided you.
- The POP server and Port number will be provided by me.
- Do NOT check the box to leave a copy on the server (recommended to free up server space).
- Check the box to Always use a secure connection (SSL) when retrieving mail.
- When completed, Gmail will begin automatically checking your email account periodically to pull those emails into your Gmail account. Depending on the settings, you can have them automatically labeled and/or archived.
Something to note is that Gmail decides when to periodically check your account for email, meaning you may not receive emails immediately. This is why we create forwarder rules for email accounts so that you do receive those emails immediately. However, the forwarder rule only sends a copy of the email. This final piece of the setup will automatically clean out those emails from the server when you do not check the box in step 9 (Gmail is smart enough to detect duplicates and not deliver them to you twice).
Because email accounts are hosted with Tessa Watkins LLC for free, please ensure that emails are automatically removed as noted in step 9 when using them with gmail. Thank you!
Looking to automatically clean your Gmail Inbox? Try my automation script!